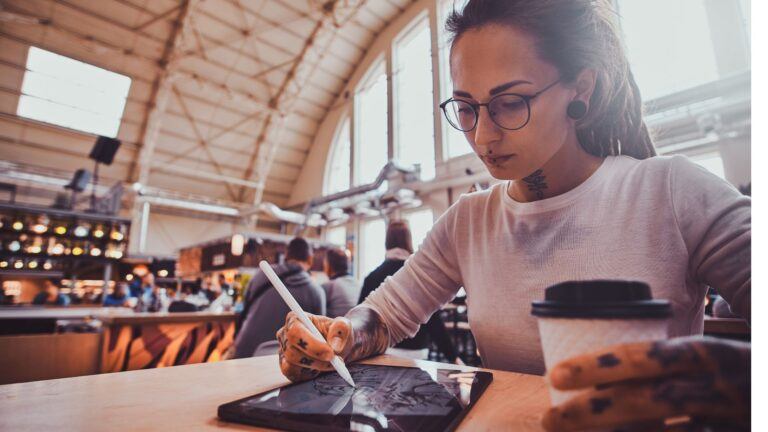Why is my Apple Pencil lagging? If you’ve been asking this, the most common reasons include a loose tip, software glitches, too many apps running in the background, or issues with your screen protector. You can often fix Apple Pencil lag by tightening the tip, restarting your iPad, or adjusting settings in apps like Procreate. Sometimes, lag also appears after extended use, especially if the Pencil or iPad needs a refresh.

Noticing delays when drawing or writing can be frustrating, especially when you’re trying to get work done or create art. Knowing the common causes makes it easier to troubleshoot and get your Apple Pencil working smoothly again.
If you’re ready to solve these problems and enjoy a better drawing or note-taking experience, keep reading for practical fixes and tips.
Why Is My Apple Pencil Lagging? Here are 4 Common Causes

Lag with your Apple Pencil can stem from several identifiable factors. Addressing issues like battery level, Bluetooth reliability, app efficiency, or keeping your devices updated can often resolve lag and restore smooth performance.
1.) Low Battery Levels
A low battery is a frequent cause of Apple Pencil lag. Even if your iPad shows the Pencil as connected, insufficient charge can reduce responsiveness and introduce Apple pencil latency.
Make sure to check your Apple Pencil’s battery status. You can do this by attaching it to your iPad (for Pencil 2nd generation) or by using the Batteries widget in the Today View.
Charge the Pencil fully and test it again. If lag persists even at high battery levels, consider calibrating the battery or reviewing other potential issues. Regularly charging your Pencil can prevent performance dips during use.
2.) Bluetooth Connectivity Issues
The Apple Pencil relies on a Bluetooth connection to your iPad. Weak or unstable Bluetooth links cause delayed inputs, interruptions, or skips during writing and drawing.
Keep your iPad close to the Pencil to minimize interference. Avoid having multiple Bluetooth devices paired simultaneously, as they can disrupt the connection.
Turning Bluetooth off and back on, or restarting your iPad, can refresh the connection. If problems continue, try unpairing and pairing your Apple Pencil through the iPad’s Bluetooth settings. A stable connection is essential for real-time responsiveness.
3.) App Performance Problems
Lag may be specific to certain apps, especially creative or note-taking software like Procreate or Notability. Performance slowdowns may stem from high memory usage, background tasks, or incompatible settings.
You can test Pencil input in different apps to see if the issue is widespread or isolated. If the lag occurs only in a particular app, close unused apps, restart the problematic app, or clear its cache if possible.
Some users have reported improvement by enabling or adjusting touch and input settings within creative apps. Also, disabling unnecessary effects or background processes can help the Pencil keep up with your movements.
4.) Outdated Software
Operating system or app updates often contain fixes for input responsiveness and device compatibility. Running outdated software can cause lag due to unresolved bugs or incompatibility with newer Apple Pencil firmware.
Check for available updates for both iPadOS and the apps you use the most. Install updates promptly and restart your device after updating.
If lag persists after updating, you may need to check for further updates or consult app support for device-specific patches. Keeping software current helps avoid known performance issues and improves overall Pencil reliability.
Device Compatibility and Settings
Apple Pencil lag can have multiple causes related to your iPad model, device settings, and physical accessories. Troubleshooting these key areas can help resolve performance issues.
Supported iPad Models
Not every iPad works with every Apple Pencil. The first-generation and second-generation Apple Pencils are specifically designed for certain iPad models. For example:
| Apple Pencil | Supported iPad Models |
|---|---|
| 1st Generation | iPad (6th–10th gen), iPad Air (3rd gen), iPad mini (5th gen), iPad Pro 9.7″, 10.5″, 12.9″ (1st, 2nd gen) |
| 2nd Generation | iPad Pro 11″ (all gens), iPad Pro 12.9″ (3rd gen and later), iPad Air (4th gen and later), iPad mini (6th gen) |
Using an unsupported iPad results in connection problems or heavy lag. Check that your iPad is compatible with your Apple Pencil model by referencing official Apple documentation or the table above.
Hardware and software compatibility matter equally. Make sure your operating system is updated, as certain features and optimizations arrive through iPadOS updates targeted for specific devices.
Incorrect Palm Rejection Settings
Palm rejection allows you to rest your hand on the screen without causing unintended input. If this feature is disabled or configured incorrectly, you may notice lag, skipped strokes, or erroneous lines.
Many drawing and note-taking apps provide palm rejection settings in their preferences. For accurate pen input, access your app’s input or stylus settings menu, locate palm rejection, and verify it is enabled.
Misconfigured palm rejection can lead to visible delays between your strokes and the appearance of ink on the screen. Resetting these settings or enabling “tap assistance” within some apps like Procreate has been shown to help minimize lag for some users, as noted in community troubleshooting threads.
Screen Protector Interference
Some screen protectors, especially thicker tempered glass types, may impact Apple Pencil responsiveness. Reduced touch sensitivity can contribute to lag, missed strokes, or a disconnected feel while writing or drawing.
If you experience pencil lag after applying a new screen protector, try gently increasing your writing pressure. If problems persist, consider switching to a thinner or a pencil-optimized film protector rather than glass.
Screen protectors with poor installation—such as trapped air bubbles or dust—can also cause inconsistent input. Inspect your screen protector closely, and if issues persist, remove it temporarily to test Apple Pencil performance directly on the screen.
Troubleshooting Apple Pencil Performance
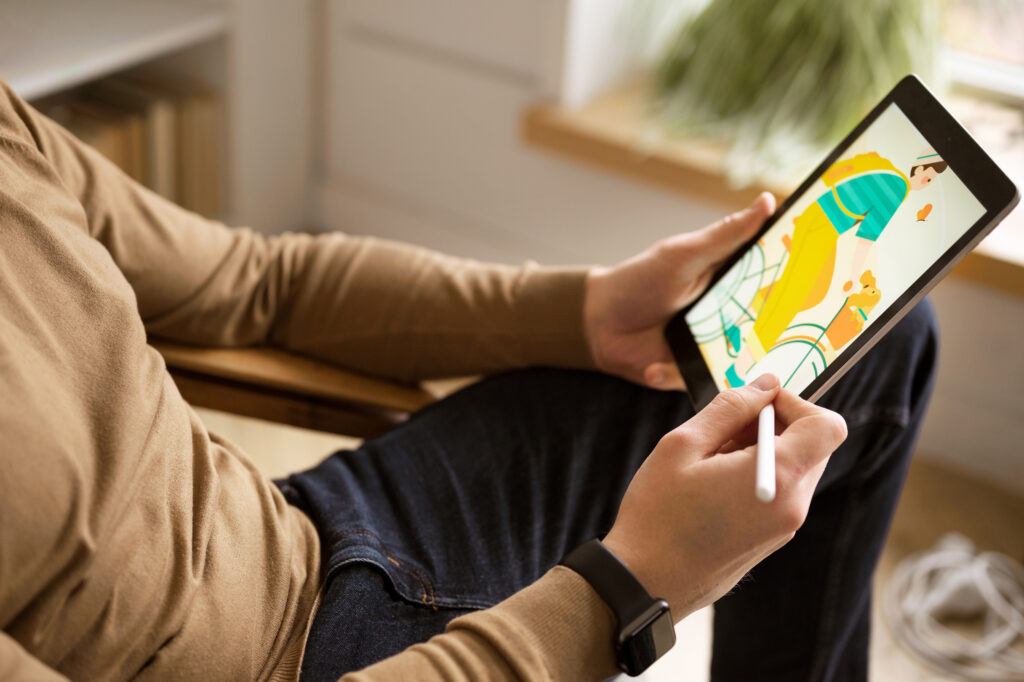
Simple steps such as restarting your device, re-pairing the Apple Pencil, or addressing network issues can quickly resolve lag and performance problems. Addressing these areas often eliminates minor glitches or resets processes that interfere with smooth operation.
Restarting the iPad
Restarting your iPad can resolve many cases of lag or input delay. This process shuts down all running apps and system tasks that could be causing interference with Apple Pencil performance.
To restart, press and hold the top button and either volume button until you see the power-off slider. Slide to power off, then turn your device back on after a few seconds.
A restart also clears temporary memory issues and corrects minor software bugs.
Many users find this resolves lag, especially after the iPad has been on for several days without rebooting.
If your Apple Pencil works correctly after a restart, frequent restarts may help prevent future problems.
Re-pairing the Apple Pencil
Apple Pencil lag sometimes occurs due to connection issues. Unpairing and re-pairing the Pencil can refresh the Bluetooth link and resolve intermittent responsiveness.
To unpair, go to Settings > Bluetooth, find the Apple Pencil under My Devices, and choose Forget This Device.
Afterward, re-attach your Pencil to the iPad’s magnetic connector or plug it into the port, then follow the pairing prompts.
Re-pairing is particularly effective if the Pencil disconnects randomly or skips when writing or drawing.
Be sure the Pencil tip is screwed on tightly, as a loose tip can also cause lag, especially with drawing apps.
Resetting Network Settings
Although Apple Pencil connects by Bluetooth, network settings can sometimes affect its connectivity. Resetting network settings can help if you experience ongoing lag, even after restarting or re-pairing.
Resetting will remove all saved Wi-Fi networks, paired Bluetooth devices, and VPN settings. Navigate to Settings > General > Transfer or Reset iPad > Reset > Reset Network Settings.
Enter your passcode if prompted.
After resetting, reconnect your iPad to your Wi-Fi and re-pair the Apple Pencil if needed.
This step is useful for resolving more persistent performance issues that do not respond to other steps. Be aware you’ll need to re-enter Wi-Fi passwords and other network information.
Environmental and Hardware Factors

Lagging issues with your Apple Pencil may stem from both physical components and the conditions in which you use your device. Addressing these factors can help restore optimal performance and prevent ongoing slowdowns.
Physical Damage or Wear
Physical wear and tear is a leading cause of lag or response problems with the Apple Pencil. A loose or damaged tip often produces intermittent contact, resulting in delayed input or inconsistent lines. Regularly check that the tip is tightly screwed in and replace it if it appears worn, cracked, or does not respond as smoothly as before.
Internal damage from drops or repeated pressure may impact internal circuitry, causing irregular connection with your iPad. If you notice visible dents, cracks, or find your Pencil frequently disconnecting, this could indicate hardware problems. Using an old or incompatible tip may also reduce sensitivity and cause skipping.
Battery degradation is another possible cause. As the lithium battery ages, it provides less power, causing slower response or unexpected disconnects. If you experience significant lag even when fully charged, consider the battery’s age as a potential factor.
Environmental Interference
External conditions can also interfere with your Apple Pencil’s performance. Magnetic fields from cases, keyboard attachments, or other devices close to your iPad may disrupt the pencil’s sensor connection, causing input lag. Removing accessories and testing the Pencil in a different setup can help identify these issues.
Temperature and humidity levels affect both your iPad and the Pencil. Extreme cold or heat can slow down electronic components and impact touch sensitivity. Operating your device outside of recommended temperature ranges increases the risk of slow or erratic behavior.
Screen protectors may reduce touch sensitivity, especially thicker or low-quality types. If you notice increased lag after installing a new protector, try removing it or switching to a thinner one specifically designed for Apple Pencil use. Even minor dust or residue on the display can impact signal accuracy, so cleaning the screen regularly is advised.
Optimizing Your Apple Pencil Experience
Keeping your Apple Pencil and apps up to date can prevent lag and ensure smooth interactions. Selecting software designed to work efficiently with the Apple Pencil also makes a noticeable difference in response time.
Regularly Updating Firmware
Apple periodically releases firmware updates for the Apple Pencil, which address bugs and enhance performance. You can check for firmware updates by connecting the Apple Pencil to your iPad and ensuring the device itself is up to date. Go to Settings > General > Software Update. If an update is available for your iPad, installing it often updates the Apple Pencil firmware in the process.
A fully updated system minimizes compatibility issues that could slow down your Pencil. Always keep Bluetooth enabled, as a stable connection helps the update process and prevents lag. If your Pencil remains sluggish after updates, try restarting both the Pencil (by disconnecting and reconnecting) and your iPad.
A quick maintenance checklist:
- Check and install iPad software updates
- Reconnect the Apple Pencil after updating
- Keep Bluetooth enabled for optimal connection
Choosing Optimized Drawing Apps
Not all apps are designed to support the Apple Pencil’s advanced features. For minimal lag, choose apps that explicitly list compatibility with the Apple Pencil, like Procreate, Notability, or GoodNotes. These apps optimize input recognition and pressure sensitivity.
Some drawing or note-taking apps may introduce Apple pencil latency due to poor optimization or excessive background tasks. If you notice lag, test your Pencil in another well-rated app to see if the issue persists. Developers regularly release updates to improve Apple Pencil performance, so keep your apps updated for the best experience.
Look for these app features:
| Feature | Why It Matters |
|---|---|
| Pencil optimization | Reduces lag and improves accuracy |
| Palm rejection | Prevents stray marks |
| Regular updates | Ensures ongoing compatibility |
Switch apps if lag remains an issue, as performance varies between software.
When to Consider Professional Support
If you’ve tried restarting your iPad, charging the Pencil, tightening the tip, and removing a screen protector, but the lag continues, it may be time to seek professional help. Ignoring persistent lag can sometimes lead to more frustration or decreased performance.
Consider contacting professional support if you notice:
- The Apple Pencil lag appears even after trying all basic troubleshooting steps
- Your iPad or Apple Pencil displays error messages or will not pair
- The Pencil connects but consistently skips or drops input
- There are signs of physical damage, such as cracks or loose components
| Symptom | Action |
|---|---|
| Lag after all troubleshooting | Contact Apple Support |
| Connectivity issues | Visit Apple Store or service provider |
| Physical damage | Seek repairs or replacement |
You can reach Apple Support via the Apple Support website, visit an Apple Store, or contact an authorized service provider. Always bring your device and accessories, as technicians may need to inspect both the iPad and the Pencil.
If your device is under warranty or you have AppleCare+, repairs or replacements might be covered. Check your coverage before arranging a service appointment to avoid unexpected costs.
Professional help ensures that hardware or more complex software problems are properly diagnosed and resolved. This approach can save you time and prevent further complications.
All About the Apple Pencil

Want to learn more about the Apple Pencil? Our beginner’s guide covers everything you need to know, from pairing the Apple Pencil with your device to utilizing its advanced features effectively. Learn about the Pencil’s pressure sensitivity, tilt functionality, and tips for maintaining its performance. Whether you’re an artist, student, or professional, this guide will help you get the most out of your Apple Pencil.
Frequently Asked Questions for Why Is My Apple Pencil Lagging?
You may notice slow or inconsistent performance from your Apple Pencil due to device settings, hardware issues, or app-specific problems. Understanding these factors can help you address lag and improve your experience.