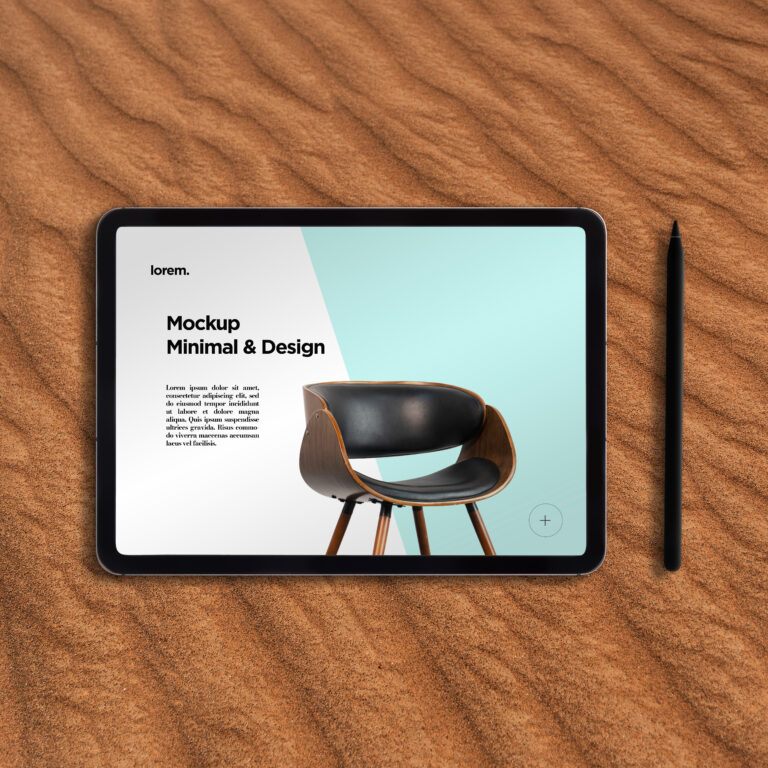When exploring the world of digital art, selecting the right drawing tablet stylus is a step that can significantly improve your experience and the quality of your work. It’s important to choose a tool that not only feels comfortable but also responds to your touch with precision. There are various types of styluses available, each with its own set of features, such as pressure sensitivity, tilt recognition, and palm rejection, which are designed to mimic the natural feel of drawing on paper.

With so many options of drawing tablets on the market, it’s important to ensure that the stylus you select is compatible with your device. Some tablets use proprietary technology like Apple’s Pencil, which is specifically designed for iPads, whereas others are compatible with universal styli using standards like USI (Universal Stylus Initiative), which offers cross-device compatibility. Understanding the technical specifications of your tablet and the stylus’s pressure levels, responsiveness, and grip comfort will help you create designs that are intricate and innovative.
Check out Need a Universal Stylus? To read our review of three of the top universal styluses on the market. These are great options for you if you want cross-device compatibility and are on a budget.
The right stylus can unlock the full potential of your drawing tablet, making every stroke and detail an accurate translation of your artistic vision. Whether you’re a professional artist needing a stylus with programmable buttons for workflow efficiency or a hobbyist looking for a durable, everyday tool, investing the time to find the perfect match will pay off in the fluidity and enjoyment of your digital drawing experience.
Understanding Drawing Tablet Stylus Types
Understanding the differences between drawing tablet stylus types is key to finding the perfect match for your drawing needs.
Capacitive vs. Active Stylus
Capacitive styluses work by conducting a small amount of electric charge from your body to the touchscreen. They are generally:
- Simple: Mimicking a finger touch, they require no electronic components inside.
- Cheaper: Less expensive due to their simpler design.
Active styluses, on the other hand, have:
- Electronic components: Allowing them to interact with the touchscreen more accurately.
- Pressure sensitivity: Providing levels of pressure for more precise control and mimicking a real pen experience.
- Additional features: Such as palm rejection and buttons for executing shortcuts.
Universal Stylus Initiative
The Universal Stylus Initiative (USI) is a standard that:
- Allows interoperability: So a single stylus can work with devices from different manufacturers.
- Provides consistent performance: Ensuring your stylus works smoothly across all your compatible devices.
Compatibility Considerations
When selecting a drawing tablet stylus, you’ll want to ensure it’s compatible with your touchscreen device since some styluses are specifically designed to work with certain tablet models.
Device-Specific Styluses
iPad (including iPad Pro and iPad Air): You should look for the Apple Pencil, which is designed to work seamlessly with the iPad’s touch interface. Not all iPad models are compatible with both generations of Apple Pencil, so check which version is supported by your device. For example, the iPad Pro supports the 2nd generation Apple Pencil, which magnetically attaches and charges, whereas the first-generation pencil is compatible with earlier iPad Air models.
Microsoft Surface: The Surface Pen is an ideal choice for the Microsoft Surface product line, including the Surface Pro 8. It offers features like pressure sensitivity and tilt functionality, enhancing precision and control. Be aware that certain Surface Pen models are better suited for specific Surface devices.
Samsung Galaxy Tab: For Galaxy Tab S8 Ultra and Galaxy Tab S7, the S Pen is the proprietary option that provides a natural writing and drawing experience with minimal latency.
Multi-Device Stylus Options
While brand-specific styluses offer the best compatibility and feature integration, there are styluses available that work across multiple devices.
Universal Stylus: Some styluses are designed to be universally compatible with a variety of touch screen devices, including iPads, Windows tablets, and certain Chromebooks like the HP Chromebook x2. When opting for a universal stylus, it’s imperative to check the stylus’s compatibility list to ensure functionality with your specific device model.
Keep in mind the difference in features may also translate to a variance in drawing experience, and while multi-device styluses provide versatility, they may not offer the same level of pressure sensitivity and palm-rejection found in device-specific models.
Key Features for Artists and Note-Takers
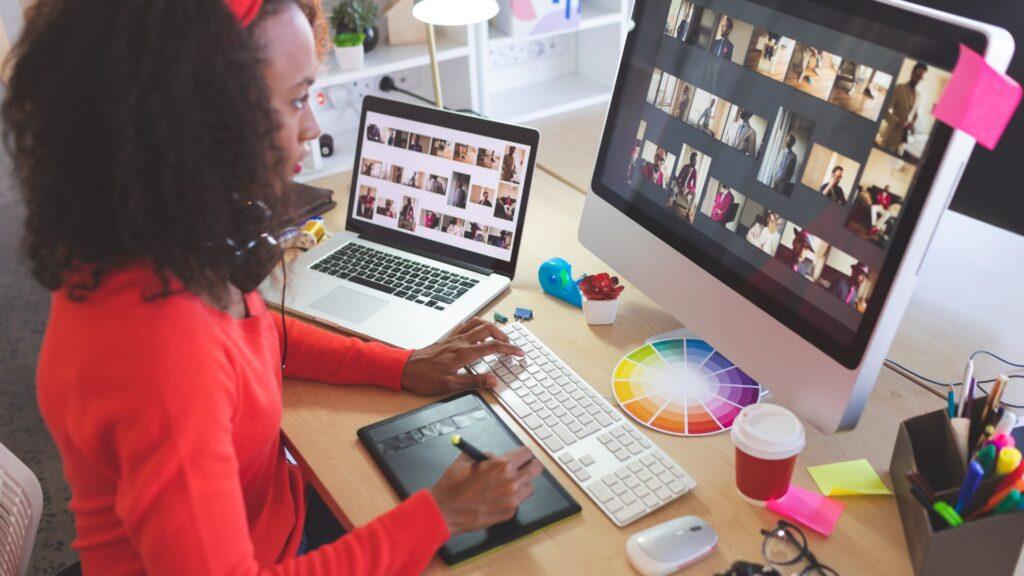
When selecting a stylus for your drawing tablet, the precision of your sketches and the fluidity of your note-taking are largely influenced by a few critical features. Understanding pressure sensitivity, tilt recognition, and palm rejection is essential.
Pressure Sensitivity Levels
Pressure sensitivity is measured in levels, with more sophisticated pens offering upwards of 8,192 levels of sensitivity. This feature allows for finer control over line weight and opacity in your sketches, providing a more nuanced drawing experience.
Is pressure sensitivity important for note taking?
For note-takers, using a stylus with higher pressure sensitivity means your handwriting can appear more natural, closely mirroring the results of traditional pen and paper.
Tilt Recognition and Shading
Tilt recognition in a stylus allows you to create realistic shading and texture effects. When the pen is tilted, the stroke width or opacity changes, mimicking the effect of using the side of a real pencil. It enhances your drawing techniques like shading and adds expressiveness to your art. For note-taking, tilt can add emphasis and style to your handwriting.
Palm Rejection and Accidental Touch Prevention
A stylus equipped with palm rejection technology prevents unwanted marks from your hand resting on the screen, ensuring that only deliberate contact is registered. For both artists and note-takers, it maintains the cleanliness of your work and prevents frustration from accidental touches. This feature also contributes to a comfortable and uninterrupted drawing or writing session.
Ergonomics and Usage

When selecting a drawing tablet stylus, pay attention to the size and portability, as well as the comfort and grip design to ensure you can create high-quality work, particularly with extended use.
Size and Portability
When considering drawing tablet stylus, size and portability are significant factors. You want a stylus that is easy to handle and can be carried along with your tablet without hassle. A compact stylus can fit into most cases alongside your device, making it ideal for artists on the go. Portability also encompasses how easily the stylus can be stored when not in use—some styli come with clips or cases, others have magnetic features that attach to the tablet frame.
- Display Tablets: Larger styluses may accompany these, as portability is less of a concern.
- Pen Displays: Typically require a stylus with a transmitter, influencing the size.
- Drawing: Look for a pen that feels balanced, neither too hefty nor too light.
Comfort and Grip Design
The comfort and grip design of a stylus can affect your functionality when drawing. The ergonomic design should mimic the experience of a traditional drawing instrument to prevent fatigue. Features like a contoured grip, soft-touch materials, and a balanced weight distribution contribute to this. A high-quality drawing tablet stylus often comes with multiple grip options or adjustable features to accommodate different hand sizes and pressure sensitivities.
- Pen Displays: Ensuring a natural grip can reduce the strain when using these for extended periods.
- Display Tablets: You might prefer a drawing tablet stylus with programmable buttons that offer shortcuts to streamline your workflow.
Technical Specifications
When selecting a drawing tablet stylus, the technical specifications play a pivotal role in defining its performance. From how accurately it interprets your input to its ease of use throughout the day, these factors are critical.
Resolution and Sensitivity
Your stylus’s resolution and sensitivity determine how well it can capture the nuances of your handwriting and drawings. Styluses with higher resolution translate to finer detail recognition. Look for one that has at least 2048 pressure sensitivity levels, though some models offer up to 8192 levels for extremely precise work. Pressure sensitivity affects how lightly you need to press for the tablet to register a mark, crucial for varied line weights and shading techniques.
Battery Life and Charging Options
Battery life is essential if you prefer uninterrupted work sessions. Look for a drawing tablet stylus with extended battery life, ranging from several days to weeks on a single charge. Charging options vary from traditional USB cables to wireless charging solutions. Quick-charging features are a bonus, as they minimize downtime. Some drawing tablets and Bluetooth styluses may also offer an eco-friendly choice with solar charging possibilities or offer a replaceable battery option.
Connectivity and Pairing
Connectivity is another facet of your stylus that can impact your workflow. While some styluses connect via a proprietary method unique to the tablet, Bluetooth is a common standard for wireless pairing, offering flexibility and easy setup. The latency, or delay between your stylus’s actions and their appearance on the screen, should be minimal. A seamless pairing process and low-latency connection allow for a more intuitive and natural drawing experience, making it feel as close to pen on paper as possible.
Selecting the Right Drawing Tablet Stylus for Your Budget
When choosing a stylus pen within your budget, consider a balance between cost with quality. The market offers a diverse range of options, from affordable alternatives to premium models, all designed to enhance your digital drawing experience.
Considerations for Every Price Point:
- Under $20: Expect basic functionality. These styluses often mimic a finger touch and may lack pressure sensitivity.
- $20 – $50: Improvements in precision and features. Some may offer basic pressure sensitivity and a more pen-like experience.
- $50 – $100: Notable quality lift. Styluses in this bracket often feature improved ergonomics, pressure sensitivity, and compatibility with popular tablet brands.
- Over $100: Professional-grade styluses. High precision, advanced features like tilt recognition, and seamless integration with drawing software.
Evaluating Quality within Your Budget:
- Materials & Build: More expensive styluses typically offer a durable build. Look for metal or high-quality plastic construction.
- Features: Balance the features you need with your financial constraints. If your work requires detail, invest in a stylus with finer control.
- Compatibility: Ensure the stylus is compatible with your device to avoid additional costs.
- User Reviews: Check user reviews for real-world insights into the performance and longevity of the stylus.
Additional Features and Accessories

When choosing a drawing tablet stylus, the presence of additional features and accessories can significantly improve your drawing experience. These features provide convenience and versatility, allowing for a smoother, more intuitive interaction with your device.
Built-in Eraser and Side Buttons
Many advanced styluses now come with a built-in eraser located on the opposite end of the tip. This functionality mimics the natural action of flipping a pencil to erase. For example, the Surface Pen features this eraser capability, enabling you to correct mistakes without interrupting your workflow.
Side buttons present on styluses offer customizable shortcut controls. You can program these buttons to perform specific actions, like undoing a stroke or changing brush sizes, which allows for efficient and rapid adjustments while drawing.
Replacement Tips and Extra Controls
Styluses like the Surface Pen come with replacement tips that vary in size and sensitivity, giving you the ability to change the drawing feel and friction on the screen according to your preference. These tips can range from a softer fiber tip to a firmer one, influencing the precision and feel of your strokes.
Some styluses are equipped with extra controls, such as a radial menu or a bar that you can tap or slide on. These controls provide quick access to a curated list of tools or actions, further simplifying and streamlining your creative process.
Software Compatibility

Before choosing a drawing tablet stylus, you must consider software compatibility—how well the stylus works with your preferred drawing and note-taking applications, and the necessity of regular drivers and firmware updates to ensure seamless performance.
Drawing and Note Apps
When you’re using apps like Procreate or Adobe’s Creative Cloud suite, it’s crucial that your stylus communicates effectively with the software. Look for a drawing tablet stylus that is specifically mentioned as compatible with your apps of choice. For instance:
- Procreate: Highly optimized for use with the Apple Pencil on iPads.
- Creative Cloud: Adobe’s suite often has enhanced capabilities when used with styluses tuned for graphic design work, such as the Adonit Note Plus.
Drivers and Firmware Updates
It’s essential for your tablet and stylus to stay up-to-date with the latest drivers and firmware:
- Drivers: Ensure that the manufacturer offers regular driver updates for compatibility with the latest versions of your operating system and software.
- Firmware Updates: These can improve the accuracy, pressure sensitivity, and even the longevity of your stylus. Look for brands that actively support their products with firmware improvements.
Advanced Stylus Technology

When choosing a stylus for your drawing tablet, it’s essential to consider the latest advancements in stylus technology which enhance precision and responsiveness, ensuring that your digital artwork effectively mirrors the feel of traditional drawing tools.
Latest Innovations
The evolution of stylus technology has led to incredibly responsive tools like the Apple Pencil 2, which boasts 4,096 pressure points for fine-tuned sensitivity. You’ll find that with the right pressure, your lines can dynamically shift from thin to thick, mimicking the nuances of a traditional brush or pen. Similarly, the S Pen used with Samsung Galaxy tablets provides a seamless drawing experience with its low-latency performance. Recent versions of the Surface Slim Pen 2 leverage haptic feedback technology, offering tactile responses for a more natural and realistic drawing sensation.
- Apple Pencil 2: Low latency, 4,096 pressure levels, double-tap feature
- S Pen: Magnetic attachment, remote control functionality
- Surface Slim Pen 2: Haptic feedback, rechargeable battery
These tools are designed to communicate quickly with your devices, eliminating lag and improving the overall drawing experience.
Professional-Level Tools
For professionals, styluses like the Wacom Pro Pen 3D and the RenaissER Stylus offer features tailored to advanced creative work. The Wacom Pro Pen 3D includes a third button to enable rotation, pan, and zoom actions—all vital for 3D modeling. If you’re working with Microsoft’s ecosystem, the Surface Slim Pen 2 could be your go-to choice, with the added functionality of tilt recognition and a sharper, more pen-like feel compared to its predecessors.
- Wacom Pro Pen 3D: 4,096 pressure levels, three-button design
- RenaissER Stylus: Magnetically attaches to Surface devices, rechargeable
Moreover, styluses like the Adonit Pro 4 offer universal compatibility; if your device doesn’t tie you to a specific brand, options like this provide a high-quality drawing experience across different tablets.
By integrating these advanced tools into your workflow, you unlock professional-level precision and control that can elevate your digital artistry.
Brand and Model Comparisons
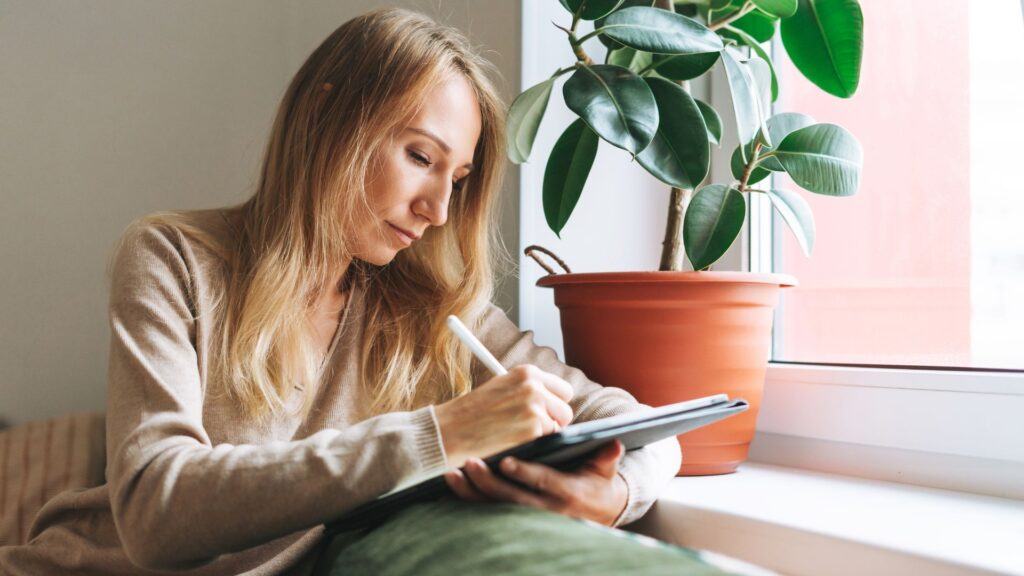
When selecting a drawing tablet stylus, you must consider the differences between high-end and budget-friendly models and understand each manufacturer’s warranty and support to ensure that you’re making a well-informed decision.
High-End vs. Budget-Friendly Models
High-end styluses, like those made by Wacom, often offer advanced features desired by professional artists, such as higher pressure sensitivity and tilt recognition. While Huion models, for example their Huion PW500, provide a balance between cost and functionality with battery-free operation, suitable for users at various levels.
Budget-friendly options, such as the Logitech Crayon Digital Pencil, are designed with reliability and compatibility in mind. While they may lack the high-end stylus’s sophisticated pressure curves, they excel in providing practicality for everyday use.
Here’s a quick comparison to consider:
| Feature | High-End (e.g., Wacom) | Budget-Friendly (e.g., Logitech Crayon) |
|---|---|---|
| Pressure Sensitivity | High | Moderate |
| Tilt Recognition | Usually present | Rarely present |
| Price | Higher | More affordable |
| Compatibility | Specific to their tablets | Broad compatibility with various devices |
Manufacturer Warranty and Support
When investing in a stylus, the manufacturer warranty and support are crucial. A high-end drawing tablet stylus might offer a more comprehensive warranty, ensuring that your investment is secure.
| Brand | Warranty Period | Support Quality |
|---|---|---|
| Wacom | 1-2 years | Extensive |
| Huion | 1 year | Standard |
| Logitech | 1 year | Standard |
A compatible drawing tablet stylus from the tablet’s manufacturer usually guarantees seamless functionality and direct support. If you choose a different brand, confirm the compatibility with your tablet to avoid any connectivity issues. Remember, no matter the brand or model, the level of after-purchase support can greatly impact your user experience.
Setting Up Your Drawing Workspace
When establishing your digital art space, be sure to optimize your tablet settings and create an ergonomic environment for comfort and efficiency.
Optimizing Tablet Settings
Active Area Customization: Your tablet’s active area—a critical element for precision—should be calibrated to match the movements on your screen. For instance, if you possess a device with a Liquid Retina XDR display powered by an Apple M1 processor, ensure the drawing area is set to take full advantage of its capabilities.
Performance Adjustments: Use your tablet’s full potential by adjusting settings to align with your device’s performance, like the eight GPU cores and 8GB RAM typically found in high-end tablets. This ensures a smooth and responsive drawing experience.
Touch Sensitivity: Toggle the pressure sensitivity and touch responsiveness to suit your drawing style. Tablets such as the Microsoft Surface Pro X with Windows 11 offer a nuanced touch experience that, if adjusted properly, can mimic the friction and feel of drawing on paper.
Shortcut Customization: Tailor your shortcut keys to the tasks you perform most often to save time and streamline your workflow.
Workspace Ergonomics
Tablet Placement: Position your tablet directly in front of you to prevent strain. Your eye line should be level with the top of the tablet screen to avoid hunching.
Chair and Desk Setup: Choose a chair that supports your lower back and allows your feet to rest flat on the floor. Your desk should let your forearms rest comfortably, forming a 90-degree angle at the elbow.
Lighting and Ambiance: Good lighting is essential. Position lights to reduce glare on touchscreens and consider ambient lighting to reduce eye strain during long drawing sessions.
Accessory Use: Consider utilizing stands or mounts for tablets like the Microsoft Surface Pro 8, to maintain an optimal viewing angle and to improve the overall stability and ergonomics of your setup.
Practical Tips for Drawing Tablet Stylus Maintenance
Maintaining your stylus properly ensures enhanced durability and reliability, keeping performance issues like delay and inaccuracy at bay.
Cleaning and Care
Routine Cleaning: Regularly wipe your stylus with a soft, lint-free cloth to remove oils and debris. If your stylus is used with a touch screen, cleaning the screen itself can also help prevent dirt from transferring to the stylus tip.
- Alcohol Wipes: Occasionally, using alcohol wipes can disinfect the stylus, but ensure that the alcohol concentration is suitable for the material of your stylus to avoid damage.
Storing Your Stylus: Always store your stylus in a protective case or holder when not in use to prevent damage to the tip and the internal components from dust and pressure.
- Ideal Conditions: Keep it in a cool, dry place away from direct sunlight to preserve its longevity.
Tip Maintenance: Inspect the tip of your stylus for wear and tear. If your stylus supports replaceable tips, swapping out an old or worn tip can greatly improve accuracy and reduce the risk of scratching your device.
- Replacement Technique: Follow the manufacturer’s instructions when changing tips to avoid damaging the stylus.
Troubleshooting Common Issues
Unresponsive Stylus: If your stylus is not working correctly:
- Check the battery or charge to ensure it’s powered.
- Calibrate your stylus with your device if such a functionality is available.
Intermittent Delay: Delays in input can be due to low battery, signal interference (for wireless styluses), or a dirty tip.
- Quick Fixes: Replace the battery, recharge, or clean the tip. Resetting the connection between your stylus and the device might also resolve the issue.
Performance Issues: For performance inconsistencies or erratic behavior:
- Check for software updates for your stylus or tablet, as new driver updates can resolve performance hiccups.
- Examine the stylus tip for any debris that might disrupt the touch sensitivity.
By maintaining your stylus according to these guidelines, you ensure its proper function, allowing for a smoother, more precise interaction with your tablet.
User Reviews and Community Feedback

In selecting the perfect stylus for your drawing tablet, user reviews, and community feedback are invaluable resources. These insights, from professionals and the user community, are pivotal to understanding the real-world performance and reliability of styluses. Let’s explore what those who’ve used them have to say.
Artist and Professional Testimonials
Professional artists often provide detailed insights about their experience with different styluses. For instance, you might find a professional illustrator discussing the pressure sensitivity and ergonomic design of the Apple Pencil when used with an Apple iPad Pro. Such feedback is crucial, especially when considering a tablet like the Microsoft Surface Pro X, which caters to Windows users. Professionals in the industry may also discuss the longevity and the brand’s customer service, factors contributing to a brand’s reputation.
- Apple iPad Pro: Pressure-sensitive, suitable for detailed artwork.
- Microsoft Surface Pro X: Preferred for Windows-based digital art software.
Comparative Analysis and Ratings
Various tech websites and user forums conduct comparative analyses, offering ratings that can help you gauge how different styluses stack up against one another. These comparisons consider factors like user experience, latency, accuracy, and compatibility with devices.
For instance, ratings may reveal that the Lenovo IdeaPad Duet 5 offers a commendable balance between cost and functionality, often praised for its value in customer reviews. Comparative studies might indicate the Apple iPad Air (2022) as the best lightweight stylus tablet option, commonly highlighted in community forums for its portability.
| Stylus/Tablet | Rating | Highlights |
|---|---|---|
| Apple iPad Pro | 4.5/5 | High accuracy, excellent for artists |
| Microsoft Surface Pro X | 4/5 | Best Windows integration |
| Lenovo IdeaPad Duet 5 | 4/5 | Affordable, good performance |
| Apple iPad Air (2022) | 4.5/5 | Lightweight, portable |
Remember to look beyond just the ratings; reading the detailed community feedback can give you a comprehensive picture of how each product might suit your specific needs.
Conclusion
When selecting a drawing tablet stylus, consider its compatibility with your tablet and the type of digital art you create. A stylus can elevate your drawing experience significantly but choosing the right one is paramount.
- Compatibility:
- Ensure the stylus is compatible with your device’s touch technology.
- Check for any specific pairing requirements.
- Tip Precision:
- Look for a stylus with a precise tip for detailed artwork.
- Disc-tip styluses provide a different precision level that might suit your drawing style.
- Pressure Sensitivity:
- Varies across styluses; higher sensitivity can mimic traditional drawing tools closely.
- Comfort and Control:
- Select a stylus that feels comfortable in your hand for extended periods.
- A textured grip can enhance control.
- Additional Features:
- Some styluses come with customizable buttons and eraser tips for convenience.
- Budget:
- Determine your price range; more features typically mean a higher cost.
- Remember, the most expensive option isn’t always the best for your needs.
Remember, the goal is to enhance your drawing ability, not hinder it. Test different styluses if possible, to find the one that feels most intuitive for you. With the right stylus, your transition into or advancement within digital art on a tablet will become a more enjoyable and efficient process.
Frequently Asked Questions
When choosing a drawing tablet stylus, consider compatibility with your device, the feel and design of the stylus, pressure sensitivity, and price point to ensure you find the perfect tool for your digital art endeavors.