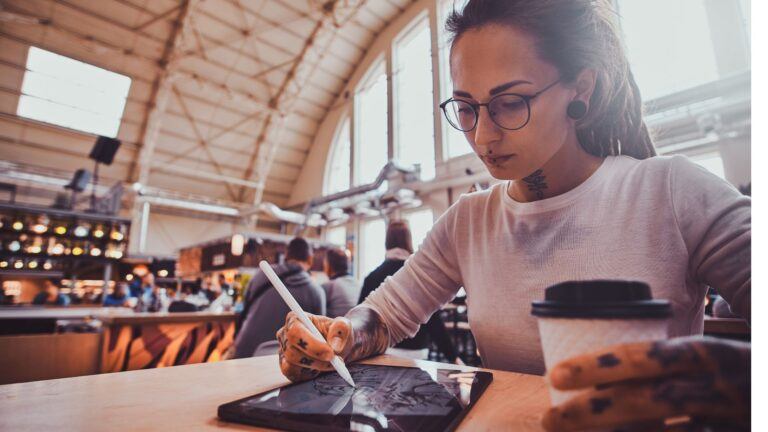Procreate blending modes are powerful tools that can help you add depth to your artwork. As an artist using this popular iPad app, understanding how to manipulate these modes allows you to create depth, add texture, and blend colors in a non-destructive way. Each mode applies a different effect, altering the way the colors of one layer interact with those of the layers beneath it.

When you’re ready to blend layers, you’ll find the Procreate blending modes in the Layers Panel. By tapping a layer, Procreate reveals a set of options, including a letter which indicates the current blending mode of that particular layer. “N” stands for Normal, the default setting, but tapping it unveils a host of other modes, each with its unique impact on your composite image.
Using blending modes is like mixing paint on a canvas, with the advantage of instantaneous application and modification. Artists can creatively adjust the opacity and experiment with combinations of modes to achieve the desired effect. Whether your project calls for subtle texture or dramatic transformations, mastery of Procreate blending modes will help you reach your full potential as a digital artist.
Getting Started with Procreate
Before diving into blending modes, it’s important to grasp how to navigate Procreate’s user interface and manage layers, as these are foundational skills for creating digital art.
Understanding the Interface
When you launch Procreate, you’re greeted by a Gallery where all your projects are stored. To create new artwork, you tap the + icon in the top right corner, which allows you to select your canvas size. Once inside, Procreate’s interface is designed to be both intuitive and powerful, providing you a range of tools and features conveniently placed around the canvas. Actions like undo and redo are accessible with a two-finger tap to undo or a three-finger tap to redo, streamlining the creative process. Your main toolbar, located at the top of the screen, is your shortcut to Procreate’s vast array of brushes, eraser, smudge tool, and layers.
Navigating the Layer Panel
Layers are fundamental to Procreate and offer you immense control over your digital artwork. To access the Layers panel, tap the two stacked squares icon located in the top right of your interface. Each layer can be imagined as a transparent sheet, stacking on top of each other, which you can draw or paint onto. Here, you can create new layers, delete, duplicate, group, or adjust their properties.
- To add a layer, tap the
+icon in the Layers panel. - To delete a layer, swipe left on it and tap the Delete button.
- Use the Opacity slider to make a layer more transparent or opaque.
Each layer has an (N) on it indicating the Normal blend mode. Tapping this (N) opens a selection of different blending modes that change how the colors of layers interact with each other. Mastery of the layer system is one of the keystones of Procreate, essential for complex compositions and effective use of blending modes.
If you find that you need a bit more practice before diving into Procreate blending modes, you can check out our other tutorials on How to Draw in Procreate and our Procreate Layers Tutorial.
Procreate Blending Modes Explained
Blending modes in Procreate are essential for combining layers in visually dynamic ways. They determine how pixels on one layer blend with those on another, ultimately affecting your illustration’s overall appearance.
The Role of Layers in Blinding
In Procreate, layers function like sheets of glass stacked on top of each other, where blending modes dictate how your layers interact. Normal mode is the default setting, where the top layer covers the bottom layer completely if there is no transparency. By modifying the blend mode, you can change this fundamental interaction to achieve various effects.
Normal and Multiply Modes
- Normal Mode: This mode keeps the colors of the top layer solid and unblended, maintaining the original color values where there is no transparency.
- Multiply Mode: This mode combines layers by darkening the lower layer based on the colors of the top layer. It’s excellent for creating shadows or darkening underlying layers without complete opacity.
Lighten and Screen Modes
- Lighten Mode: This mode looks at the color information in each layer and highlights the lighter values. It can effectively ‘lighten’ a layer but does not create pure white.
- Screen Mode: Conversely, this mode lightens images by inverting the colors, performing a screen blend, and then inverting them back. This tends to make images brighter, with white colors remaining white.
Contrast Blending Modes
Contrast modes manipulate the contrast between layers.
- Overlay Mode: Overlay combines Multiply and Screen blending by increasing contrast, except for pure black and white, which remain unchanged.
- Soft Light Mode: This applies a subtler version of the Overlay effect, akin to shining a diffused light on the image.
Color Based Blending Modes
These modes preserve the gray levels in your artwork while blending colors.
- Hue Mode: It alters the hue of the base layer to the hue of the top layer but keeps the saturation and brightness from the base.
- Color Mode: Color blends the hue and saturation of the top layer with the brightness of the bottom layer.
Complex Blending Modes
Complex modes use different algorithms to create unique effects that might not fit into the categories above.
- Difference Mode: This mode compares the base and the blend colors and highlights the differences. It is mainly used for special effects.
- Add Mode: This mode brightens your artwork by adding the color information from the layers together, often resulting in much lighter composite.
Using Procreate Blending Modes in Art
Procreate blending modes are powerful tools that enable you to enhance textures, shading, and lighting to create compelling artwork with depth and unique styles.
Creating Textures with Blending Modes
To enrich your art with textures, experiment with Overlay or Multiply blending modes. Overlay subtly intensifies colors and patterns, ideal for adding a textured look to flat areas. In contrast, Multiply darkens underlying layers which can emphasize the texture of your elements.
- Overlay: Apply for a subtle, textured look.
- Multiply: Use to darken and enrich with texture.
Shading and Depth Techniques
Achieving realistic depth involves careful shading. Utilize blending modes like Multiply for adding shadows and Screen for lightening parts of your artwork that need to appear raised or closer to the viewer.
- Multiply: Creates deep shadows for depth.
- Screen: Lightens areas, enhancing perceived depth.
Developing Unique Styles
Your unique style can be further defined by how you blend colors and tones. Difference and Exclusion modes produce unexpected results, pushing the boundaries of conventional color blending which may contribute to a distinctive style.
- Difference: Provokes unique, contrasting effects.
- Exclusion: Offers a softer version of Difference, for more subtle unique color interactions.
Lighting and Shadow Effects
Control over lighting and shadows is critical in art. You can use Screen to simulate a light source or brighten highlights and Multiply for control over shadow intensity to dark or andd dimension to your shadows.
- Screen: Boosts lighting on highlights or simulated light sources.
- Multiply: Manages and intensifies shadows for a more pronounced effect.
Advanced Techniques
In Procreate, mastering advanced techniques empowers you to manipulate blend modes in creative ways, leading to sophisticated designs and effects. Whether you’re painting fantasy art with nuanced shadows or creating delicate watercolor textures, these methods will help you further improve your artwork.
Painting with Procreate Blending Modes
You can apply blend modes directly with your brushes to achieve a variety of effects on your canvas. When selecting a brush, try setting its blend mode to “Multiply” for darker shading or “Screen” for highlights. This allows for dynamic painting where the blend mode’s effect is applied in real-time as you brush onto the layer. Remember, the opacity of your brush stroke will impact the intensity of the blend, offering another level of control.
- Darken: ‘Multiply’, ‘Color Burn’, ‘Linear Burn’
- Lighten: ‘Screen’, ‘Add’, ‘Dodge’
Combining Blending with Other Tools
Procreate blending modes work well with other tools to fine-tune your art. Use the smudge tool with a low opacity to softly merge colors without losing texture. The eraser, set to a specific blend mode, can create unique subtractive effects, emulating traditional art methods like lifting watercolor paint with a dry brush.
- Smudge Tool: Low opacity for soft transitions
- Eraser: Blend mode for subtractive effects
Customizing Brushes for Blending
Procreate allows you to customize brushes for specific blending needs. You might modify a brush to add texture to your blend or change its behavior when interacting with underlying layers. Adjusting settings such as opacity, flow, and the smudge slider can yield diverse blending effects tailored to your design or artwork. Experiment with different combinations to discover new possibilities.
- Opacity: Affects the transparency of the brush stroke
- Flow: Determines how quickly paint is applied
- Smudge Slider: Controls the smudge intensity for the brush
It can also be helpful to use brushes specifically designed for painting on Procreate, so to learn more about that, check out Procreate Brushes for Digital Painting.
Practical Tips and Tricks
In mastering Procreate’s blend modes, efficient layer management, precise opacity control, and adept use of transform and adjustment tools are essential to produce visually compelling artwork.
Effective Layer Management
Organizing layers is a cornerstone of using Procreate effectively. To streamline your workflow, rename layers to reflect their content or function. This clarity assists when toggling visibility or locking layers to avoid accidental alterations. Use layer groups to keep related elements together and collapse them to maintain a tidy workspace.
Optimizing Opacity and Blend Settings
The opacity slider is a powerful tool for adjusting how Procreate blending modes impact your artwork. To modify layer opacity, use two fingers to tap a layer, and you will see a blue bar at the top of the canvas. Here is how to use this feature:
- Slide your finger to the left: Increase layer transparency.
- Slide to the right: Make the layer more solid.
You can experiment with different Procreate blending modes to see how they affect the layers below. This effect can add depth and complexity to your art. As a quick example to see how this works, try using the Multiply mode to darken an element and the Screen mode to lighten areas selectively.
Using Transform and Adjustments
If you want to position your layers precisely, you can use the transform tool to do that. This tool can scale, rotate, or skew elements to better blend them with underlying layers. Adjustments, found in the magic wand menu, offer a range of effects like blurring or color balancing to fine-tune how the layers blend. To create better cohesion in your composition, you can apply adjustments to a single layer or to your entire canvas.
Transitioning to Procreate from Other Software
When you shift from familiar software like Photoshop to Procreate, it is important to understanding how blending modes function and how they can help you improve your digital painting and design work.
Comparing Procreate with Photoshop
Procreate and Photoshop both offer a number of blending modes, but their interfaces and accessibility differ. Procreate’s blending modes are simplified and touch-friendly, making them ideal for artists on-the-go who use iPad and Apple Pencil. In Photoshop, blending modes are more granular with additional options for customization. Both applications use similar names for blending modes, so if you’re familiar with Photoshop’s blend modes like Multiply, Screen, and Overlay, you’ll find Procreate’s counterparts directly comparable.
- Common Blend Modes:
- Multiply: Darkens images, helpful for shadows.
- Screen: Lightens images, useful for highlights.
- Overlay: Combines multiply and screen effects depending on base color.
| Photoshop | Procreate |
|---|---|
| More customizable | Streamlined interface |
| Requires mouse or tablet | Designed for touch screens |
| Offers adjustment layers | Simplified layer adjustments |
Integrating Procreate into Your Workflow
Introducing Procreate to your design toolkit can help you improve your productivity with its portability and intuitive tools. To start integrating Procreate, begin by experimenting with the blending modes on a few projects to understand their impact. Use tutorials from the Procreate handbook or other trusted sources to guide your learning process.
As you become more familiar with Procreate’s toolset, you can start incorporating it into stages of your workflow where you’d typically use Photoshop. Consider using Procreate for sketching and conceptualizing with its natural drawing experience, then transitioning to Photoshop for detailed edits if needed.
Remember to:
- Use tutorials to master Procreate’s blend modes.
- Practice with various tools to understand their behavior.
- Gradually incorporate Procreate into your workflow, playing to its strengths in digital painting and design.
Frequently Asked Questions
In this section, you’ll find concise answers to common questions about using Procreate blending modes, including step-by-step guidance and tips for applying and modifying blend modes to enhance your digital artwork.