Creating precise, straight lines in Procreate is essential for artists aiming to produce clean and professional digital artwork. Whether we’re working on intricate designs, architectural sketches, or simple illustrations, mastering this skill can elevate our projects. One way to draw straight lines in Procreate is by using QuickShape, which automatically straightens lines when we hold our stylus in place after drawing. And, in this article we are going to explore this, plus additional ways for How to Draw Straight Lines in Procreate.

Adding to that, using the grid drawing guide offers another powerful method to ensure our lines are perfectly aligned. By turning on the Drawing Guide and adjusting it to our preference, we can trace flawlessly straight lines with ease. This feature is especially useful for complex compositions requiring exact symmetry and alignment. Read on to discover more ways for How to Draw Straight Lines in Procreate.
Essentials of How to Draw Straight Lines in Procreate
To draw straight lines in Procreate, we need to use the QuickShape tool. This feature is essential for creating precise lines effortlessly.
- Start with a Brush: Choose any brush from the brush library. It doesn’t matter which one, as QuickShape adjusts the line regardless.
- Drag the Stylus: Draw a line by dragging the stylus across the screen. Continue holding the stylus in place after completing the stroke.
Next, the line will snap into a straight line automatically.
If we want perfect vertical or horizontal lines, hold a finger on the screen. This aligns the line accordingly. Changing the angle in 15-degree increments is also possible by keeping the finger on the screen.
To make geometric shapes like rectangles or triangles, draw the shape and maintain holding the stylus. Procreate refines the lines and curves, ensuring consistent edges.
For those who prefer more control, the grid drawing guide is helpful. Engage this tool to assist with alignment and proportions.
Lastly, the Transform tool lets us adjust the line’s orientation and position. Use the cursor icon in the top menu bar to access it.
These steps make drawing precise, straight lines simple and efficient.
Tip 1: Using QuickLine for Perfect Lines
QuickLine in Procreate is a convenient feature that allows us to draw precise straight lines effortlessly. We can activate QuickLine easily and fine-tune its settings for better control.
Activating QuickLine
To teach you our first tip on How to Draw Straight Lines in Procreate, we start with the QuickLine feature.
To use QuickLine, we start by drawing a line on the canvas with our Apple Pencil. Do not lift the Pencil from the screen once the line is drawn. Holding it in place for around half a second triggers Procreate to automatically straighten the line.
For improved precision, placing another finger on the screen while holding the Pencil allows us to snap the line to 15-degree increments. This makes it easy to draw perfectly horizontal, vertical, or angled lines.
Adjusting QuickLine Settings
QuickLine settings can be adjusted to meet our drawing needs. We can access these settings through Procreate’s Preferences menu. Here, slider adjustments enable us to control the delay time for QuickLine activation and snap sensitivity.
Customizing these settings is crucial for achieving the desired responsiveness and precision in our lines. It’s also possible to change the line’s characteristics, such as weight and opacity, through the brush studio, ensuring each line matches our project’s requirements.
Tip 2: Utilizing Stylus and Guide Features
When drawing straight lines in Procreate, we can leverage the stylus and guide features to achieve precision. These tools provide control and ease, which enhance our digital drawing experience.
Setting Up Drawing Guides
Drawing guides in Procreate help us maintain consistent and accurate lines. To begin, tap the wrench icon to access the Actions menu, then select Canvas and toggle on the Drawing Guide.
Next, tap Edit Drawing Guide to customize the guide to our needs. We can choose from a variety of guides, including 2D Grid and Isometric. Adjust the grid size using the Grid Size slider to match our project requirements.
The guides remain visible on the canvas, providing a reference while we draw. Additionally, we can enable Drawing Assist for a certain layer, which ensures that all lines drawn on that layer align perfectly with the grid.
Drawing with Apple Pencil
The Apple Pencil offers precision and speed, crucial for creating straight lines in Procreate. Begin by selecting a brush and drawing a line across the canvas. Keep the stylus in place after drawing the line.
Procreate will automatically straighten the line while we hold the stylus steady. For perfectly vertical or horizontal lines, place one finger on the screen after drawing the line. This action snaps the line into alignment.
We can adjust the angle in 15-degree increments by moving our finger. This method grants us control over the exact orientation of each line, ensuring accuracy.
For more, check out our full guide on How to Use Apple Pencil in Procreate.
Tip 3: Use Freehand Techniques for Straight Lines
Drawing straight lines freehand in Procreate can be enhanced by focusing on precise hand positioning and movement, as well as leveraging the app’s built-in smoothing function. These techniques help in achieving cleaner lines and more controlled results.
Hand Positioning and Movement
Hand positioning plays a critical role in drawing straight lines. We should hold the stylus firmly yet comfortably, ensuring that our hand moves in a steady, straight motion across the screen. This reduces shaking and improves line quality.
It’s beneficial to use the entire arm, pivoting from the shoulder rather than just the wrist. This provides more stability and control. When attempting longer lines, we can use the canvas’s zoom feature to gain more control over the overall movement.
Using the Smoothing Function
Procreate’s smoothing function, also known as StreamLine, can significantly enhance our ability to create straight lines. This feature auto-corrects wavy or shaky strokes, making our lines appear smoother and more professional.
To activate StreamLine, we navigate to the “Brush Settings” and adjust the “StreamLine” slider. A higher value increases the smoothing effect. Utilizing this tool helps maintain straightness, especially when drawing freehand, and is effective both with and without the grid guides.
Tip 4: Working with Layers and Transformation Tools
Utilizing layers and transformation tools in Procreate can streamline the process of drawing straight lines. We will discuss how to create new layers and accurately transform lines.
Creating New Layers for Lines
Creating a new layer for each line or group of lines can enhance your workflow. To add a new layer, tap the Layer button in the top-right corner, which looks like two overlapping squares. Then, select the “+” option to create a new layer.
By using separate layers, we can manipulate each line individually. This makes it easier to adjust line attributes without affecting the rest of the artwork. Plus, it allows for non-destructive editing, meaning we can experiment without permanently altering our base layers.
Organize your layers by renaming them. Tap the layer’s name, then enter a new name. This is especially useful for complex projects. Keep your layers tidy to avoid confusion. Use the layer order strategically: place the most critical lines on top layers for easy access.
Transforming Lines with Precision
Precise transformations are pivotal when perfecting our lines. The Transform tool, represented by an icon resembling a computer cursor, is indispensable for this task. Once we’ve drawn a line, we select the Transform tool to move, resize, or rotate it.
Utilize the snapping feature for exact alignment. This ensures lines are perfectly vertical, horizontal, or at specific angles. Simply drag the line into place, and Procreate will help it snap to the nearest guide.
Adjusting the bounding box handles fine-tunes our line’s position and angle. For added accuracy, use the numerical input within the Transform tool’s settings. We can enter precise values for location, size, and angle, making transformations consistent and replicable across different elements of our artwork. This precision is beneficial for creating symmetrical designs or intricate patterns.
Expert Tips and Tricks
Drawing straight lines in Procreate is an essential skill that can greatly enhance your digital artwork. Let’s look at some expert methods for refining your technique.
Line Weight and Variation
Understanding how to control line weight in Procreate is crucial. By adjusting the pressure sensitivity on your stylus, you can create lines that start thin, get thicker, and then taper off. This technique adds a natural feel to your straight lines and can be particularly effective in hand-drawn projects.
We recommend exploring the Brush Studio tools. Modify brush settings such as StreamLine and pressure curves to achieve the desired line weight. The QuickShape tool is another invaluable feature. After drawing your line, hold your stylus down to let Procreate snap it into a perfectly straight line. From there, use the Edit Shape function to tweak the weight and variation.
Mastering Shortcuts for Efficiency
Efficiency in workflow can significantly speed up your drawing process. Procreate offers several shortcuts tailored for this purpose. One of the most critical shortcuts is the QuickLine technique. Just draw a line and hold it; Procreate will automatically convert it into a straight line.
Another valuable tool is the Drawing Guide with the 2D grid. Navigate to Actions > Canvas > Drawing Guide and enable it. Adjust the grid settings to match your project needs, making it easier to align elements accurately. Using these shortcuts will not only save time but also improve the precision of your artwork.
We also recommend familiarizing yourself with gesture-based shortcuts. For instance, a double-tap with two fingers allows for quick undo actions, and a triple-tap will redo them. These small efficiencies make larger projects more manageable and smooth to execute.
Frequently Asked Questions
We’ll address common queries about effectively drawing straight lines in Procreate with different methods and tools.


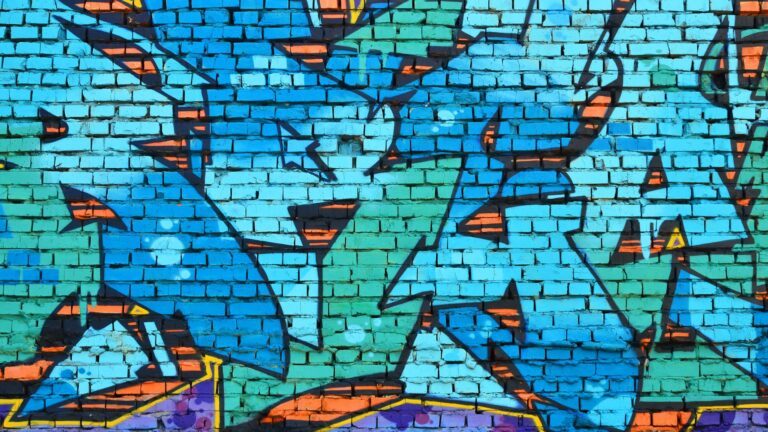




Great article! Lots of helpful insight on creating straight lines. Tip 3: Use Freehand Techniques for Straight Lines was a very interesting 15 min video i learned a lot. i also enjoyed the video on Tip 4 – Working with Layers and Transformation Tools But my question is
what Procreate level do you recommend to go for – The complete art studio or Animate
I’m diffidently going to check it out thanks for sharing.
Hey Shawn, I’m glad you enjoyed the tutorial.
The choice between Procreate’s “The Complete Art Studio” and “Animate” depends on your primary focus. If you are looking to create detailed and comprehensive digital art, The Complete Art Studio would be more suitable as it offers a wide range of tools for painting, drawing, and illustration.
However, if your primary interest lies in animation, then opting for Animate would be better since it is designed specifically for animating and provides tools tailored for that purpose.
So it all depends on what your goals are, where your interests lie, and what you want to use Procreate for. I hope that helps.